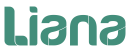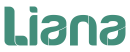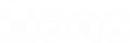Documentación Presupuestos
Se puede crear presupuestos con Liana de manera rápida y eficaz. Tanto si necesitas crear presupuestos complejos como sencillos. Con Liana en unos minutos puedes crearlos, editarlos, imprimirlos o enviarlos, entre otras opciones.
Emite
Presupuestos
Liana te permite crear presupuestos de manera rápida y eficaz.
- Desde el menú general, accedemos a Presupuestos.
- Introducimos los datos en los campos para su búsqueda entre los que tenemos en las filas inferiores.
- Recuerde que algunos campos vienen rellenos y solo tiene que desplegarlos y seleccionar la opción correspondiente.
- Podemos exportar en CSV todos los datos de cada presupuesto expuesto en las filas, y ademas sus aspectos técnicos(cursos de formación, puntos de anclaje…etc).
- Desde los iconos podemos realizar multiple operaciones que veremos posteriormente: eliminar, duplicar, editar, imprimir, hacer seguimiento, emitir un albarán…etc.
- Podemos descargar en CSV o Excel solo los datos que vemos desglosados en las filas.
Crea
Nuevo Presupuesto (I)
Si queremos crear un nuevo presupuesto tenemos dos posibilidades: o crear uno «Nuevo» totalmente, añadiendo al mismo tiempo datos del Cliente o clicando en alguna fila inferior para crear uno nuevo para ese cliente.
- Clicar en «Nuevo» para un presupuesto nuevo.
- Rellenar los datos que se consideren recordando que los de campos con asterisco, son obligatorios.
- Rellenamos los campos con los datos del cliente.
- Rellenamos los datos del Presupuesto, que se ordena tanto por capítulos como por unidad de obra.
- Podemos eliminar, copiar el campo o desglosar los precios.
Vamos a ver esta pantalla desglosada en dos para su mejor visualización debajo.
Analiza
Presupuesto desde Iconos
Si entramos en Presupuesto desde el menú principal veremos la pantalla principal de «Presupuestos». En la parte inferior tendremos una serie de filas con los clientes y en cada fila unos iconos en la parte derecha de la pantalla. Cada icono tiene una función, cuyo significado vemos en la parte superior de la imagen:
- Ejecutar(presupuesto).
- Anular.
- Seguimiento.
- Certificar.
- Albarán (emitirlo).
- Pdf (imprimir).
- Crear un Proyecto desde un Presupuesto.
- Editar el presupuesto de esa fila.
- Copiar el presupuesto (para a partir de él elaborar otro).
- Eliminar, si así lo deseamos.
Crea
Presupuesto desde pantalla principal de Presupuestos
Al entrar en «Presupuestos», encontramos una pantalla con una serie de filas en la parte inferior que corresponden a los conceptos que aparecen la parte superior de la fila. Si clicamos en :
- Algun item de «Cliente», se nos abrirá Cliente > Número y Nombre del Cliente.
- En cualquier otro item restante, se abre Presupuesto > Número y Título.
Analiza
Presupuesto desde Iconos :
Ejecutar (✔)
En la pantalla principal de «Presupuestos» tenemos una serie de iconos.
- El icono ✔ es «Ejecutar» . Al clicar sobre él, lo que hace la aplicación es cambiar el estado del presupuesto al siguiente nivel.
- Recuerde que los niveles son progresivos: Borrador, Presentado, Aceptado, Ejecutado, Terminado o Anulado , si llega el caso.
- Estos niveles pueden ser cambiados si abrimos el Presupuesto y cambiamos su estado en la parte superior de la pantalla en su campo correspondiente, si hiciera falta por decisión del cliente o por necesidades administrativas.
Certifica
Presupuesto desde Iconos :
Certificar
En la pantalla principal de «Presupuestos» , ponemos el cursor sobre el icono «Certificar»al clicar sobre dicho icono («Certificar»), nos lleva a la pantalla de «Facturación«.
- Esta pantalla contiene los datos de Facturación de ese Proyecto y podemos certificar (en la parte inferior de la pantalla ) o cambiar algunos datos si lo estimamos, de dicha facturación.
- Si rellenamos la columna «A certificar», las cantidades aparecen en la pantalla de Presupuesto.
- Una vez realizada la operación que queremos, le damos al botón «Guardar» , se recargará la página de nuevo indicando que se ha guardado con éxito.
- Podemos volver a la página principal de Facturación y veremos la situación de la misma.
Prepara
Presupuesto desde Iconos :
Albarán
En la pantalla principal de «Presupuestos» , ponemos el cursor sobre el icono «Albarán». Al clicar sobre dicho icono («Albarán»), nos lleva a la pantalla de «Albaranes» > Nuevo , pero con los datos referidos a ese Presupuesto en el que hemos clicado. Partimos de «Albaranes» > «Nuevo»
-
- En «Datos generales» podemos confirmar o editar los datos y modificar. También podemos elegir si se muestran los precios o no (por discreción)
- En «Lineas de presupuestos», (autocompletable) añadimos las que consideremos, teniendo en cuenta que si no ponemos lineas con cantidades, estas no saldran en el Albarán, o saldran con cantidades en cero.
- Podemos añadir «Lineas libres» para precisar determinados aspectos.
- Por último, podemos guardar los datos editados clicando en «Guardar» ( o Cancelar se asi lo consideramos).
- Una vez guardado, se nos recarga la página con los datos y tendremos en la parte inferior varias opciones («Descargar pdf», «Eliminar»,»Guardar» o «Cancelar»), todo ello explicado en la página de «Documentación Albaranes».
Crea
Presupuesto desde Iconos :
Crear proyecto desde Presupuestos
En la pantalla principal de «Presupuestos» , ponemos el cursor sobre el icono «Crear proyecto desde presupuestos» . Al clicar sobre dicho icono, nos lleva a la pantalla Proyectos > Crear proyecto desde Presupuesto, pero con los datos referidos a ese Presupuesto y ese Cliente en el que hemos clicado. Partimos de «Proyectos» > «Crear proyecto desde presupuesto»:
-
- En «Datos generales» tendremos los campos con los datos de ese cliente.
- En «Crear dispositivos», clicamos en añadir dispositivos y se nos abre en la parte inferior tres campos : «Unidad de obra»(autocompletable), «Dispositivo» (autocompletable) y «Cantidad» que completaremos nosotros.
- Si guardamos estas modificaciones, se nos abre una pantalla con «Proyectos» > ‘Datos del Proyecto’ , que podemos a su vez editar y completar.
Sigue
Presupuesto desde Iconos :
Seguimiento (Hitos)
En la pantalla principal de «Presupuestos» , ponemos el cursor sobre el icono «Seguimiento» . Al clicar sobre dicho icono, nos lleva a la pantalla Presupuesto > ‘codigo de presupuesto’ > Hitos, pero con los datos referidos a ese Presupuesto en el que hemos clicado. Partimos de «Presupuestos» > ‘presupuesto en el que hemos clicado’ > Hitos:
-
- En la parte superior tenemos el nombre del Cliente , Departamento, Fecha, Total y estado de ejecución del mismo.
- Clicamos en «Nuevo» nos abre debajo unos campos a rellenar:Fecha realización, Título y Descripción.
- Rellenamos y guardamos o cancelamos si lo consideramos.
Una vez guardado, al regresar a la pantalla de Presupuestos, veremos que el icono de «Seguimiento» ha cambiado de color y si pasamos el cursor, nos indica fecha y titulo de la actividad.
Imprime
Presupuesto desde Iconos :
Descargar pdf
- En la pantalla principal de «Presupuestos» , ponemos el cursor sobre el icono «Descargar pdf» .
- Al clicar sobre dicho icono, se nos abre una pestaña con un archivo pdf para que podamos comprobar los datos referidos a ese Presupuesto en el que hemos clicado.
- Si revisamos los datos y están correctos, podemos descargar el pdf que vemos o imprimirlo, según suele hacerse con cualquier archivo pdf abierto.
Edita
Presupuesto desde Iconos :
Editar
- En la pantalla principal de «Presupuestos» , ponemos el cursor sobre el icono «Editar» .
- Al clicar sobre dicho icono, se nos abre en la misma pestaña la edición de ese Presupuesto («Presupuestos > ‘datos de ese presupuesto’ ) y editamos.
- Podemos modificar, corregir o añadir elementos de Presupuesto en la parte inferior.
- Si añadimos alguna «Nota interna», el icono lo señala añadiendose un aviso con tres puntos suspensivos sobre él.
- En la parte inferior, tenemos datos de ese Presupuesto.
- Podemos modificarlo.
- En la parte inferior tenemos botones que reproducen las acciones de los iconos que tenemos en la pantalla principal de Presupuestos: Certificar, Albarán, Crear Proyecto desde Presupuestos, Seguimiento(Hitos), Descargar pdf, Duplicar, Eliminar, Guardar o Cancelar.
Duplica
Presupuesto desde Iconos :Duplicar
- En la pantalla principal de «Presupuestos» , ponemos el cursor sobre el icono «Duplicar» .
- Al clicar sobre dicho icono, se nos abre en la misma pestaña la edición de ese Presupuesto (Solo aparece la palabra «Presupuestos» en la parte superior).
- Si añadimos alguna «Nota interna», el icono lo señala añadiendose un aviso con tres puntos suspensivos sobre él.
- Podemos modificar, corregir o añadir elementos de Presupuesto en la parte inferior con lo cual tenemos la comodidad de no estar volviendo a escribir.
- Si nos fijamos en la imagen inferior, hemos duplicado el presupuesto con un número y hemos cambiado su numeración y hemos añadido algunas variaciones (podemos poner lo que necesitemos) . Si colocamos el cursor sobre el icono veremos la Nota añadida, si lo hemos hecho así.
Elimina
Presupuesto desde Iconos : Eliminar
- En la pantalla principal de «Presupuestos» , ponemos el cursor sobre el icono «Eliminar» en la fila del Presupuesto que queremos eliminar. .
- Al clicar sobre dicho icono, se nos abre en la misma pantalla una alerta que nos indica «Eliminar elemento?» con «Aceptar» o «Cancelar», clicando donde consideremos.
- Si aceptamos, ese Presupuesto queda eliminado; si clicamos en «Cancelar» se para la operación.
Anula
Presupuesto desde Iconos : Anular ( x )
Recuerde que un Presupuesto tiene 6 posibles estados: Borrador, Presentado, Aceptado, Ejecutado, Terminado o Anulado.
- En la pantalla principal de «Presupuestos» , ponemos el cursor sobre el icono (x) «Anular» en la fila del Presupuesto que queremos anular.
- Al clicar sobre dicho icono, se nos recarga la misma pantalla, indicándonos que se ha anulado correctamente y en la linea aparece el estado en color rojo como «Anulado»
- Si queremos cambiar de nuevo su estado debemos «Editar» y desde esa pantalla volver a cambiar su Estado al que consideremos.
Tenga en cuenta tambien que solamente se puede anular desde el icono X (Anular), si está en los siguientes Estados: Borrador, Presentado o Terminado.