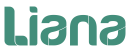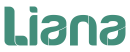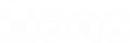Documentación Clientes
La gestión de clientes permite tener una agenda de contactos y todos los datos del cliente registrados y vinculados a sus presupuestos, facturas y proyectos.
Introduce
Clientes
- Buscadores avanzados: todos los listados de liana tienen buscadores avanzados que te permitirán buscar por cada concepto que se puede ver en los campos de textos en la parte superior. Tenga en cuenta que es sensible a las tildes: si una palabra la tiene y no la coloca, la palabra no saldrá (Diaz/Díaz).
- Columnas ordenables: puedes ordenar las columnas clicando sobre el encabezado de la misma, de esta forma podrás ordenar los datos por código, nombre, NIF, email, teléfono..etc.
- Tenemos un boton para exportar los datos en formato CSV y otro para crear un «Nuevo» cliente.
- En los iconos podremos bien acceder a ese presupuesto correspondiente a ese cliente, bien editar los datos de ese cliente o tambien podemos eliminar esos datos.
- Podemos exportar los datos en formatos CSV o en Excel.
Nuevo
Introducir nuevos clientes (I)
Para introducir nuevos clientes, haremos click en «nuevo» desde la pantalla principal de «Cliente» e iremos rellenando los campos correspondientes, segun vemos en la imagen:
- Entramos en «Nuevo cliente».
- Los campos superiores son : «atendido por» y «cómo nos conoció» (solo elegir opción) , «código » (obligatorio y autonumérico y modificable) y «fecha de alta»(por defecto la del dia de creación aunque modificable)
- Introducimos datos de la empresa, siendo el nombre obligatorio.
- Introducimos datos de facturación, con «tipo de pago» seleccionable.
Nuevo
Introducir nuevos clientes (II)
Pantalla inferior de «Nuevo» (seguimos rellenando el documento):
- «Contactos», con un campo de búsqueda, por si el cliente está en nuestros datos.
- La pestaña «Contacto principal», contiene varios campos con tres de ellos con opciones a seleccionar («Atendido por», «Cómo nos conoció» y «Canal de comunicación»). Los demás campos debemos rellenarlos aunque son opcionales. No obstante la aplicación suele avisar de fallos en la introducción de datos.
- Podemos seguir creando contactos, clicando en «Nuevo».
- Podemos «Guardar» el cliente creado, » Guardar Cliente y Crear un Presupuesto» para él o «Cancelar» lo realizado hasta ese momento, con lo que volveríamos a la pantalla anterior.
Edita
Editar clientes (I)
Para editar un cliente podemos clicar sobre el icono correspondiente a «Editar» en la fila en la que se encuentra. Al hacerlo se nos abre en la misma pestaña una pantalla con los datos:
- Nos aparece el nombre del cliente editado.
- Los campos superiores son los mismos que cuando creamos un nuevo cliente. Como estamos editando, podemos modificarlos.
- Igual podemos hacer en «Datos de la Empresa»: como editamos, podemos modificarlos.
- Igualmente con «Datos de Facturación».
Edita
Editar clientes (II)
Pantalla inferior de «Editar» (seguimos rellenando el documento):
- «Contactos», con un campo de búsqueda.
- Nos aparece el nombre del cliente.
- Tenemos el resto de campos con tres campos a seleccionar («Atendido por», «Cómo nos conoció» y «Canal de comunicación»), por si queremos cambiarlos. Los demás campos son opcionales y tambien los podemos modificar, al estar editando. La aplicación suele avisar de fallos si faltan datos a introducir, mediante una ventana de alerta.
- Podemos seguir creando contactos, clicando en «Nuevo contacto».
- Podemos crear un «Presupuesto» en el cliente editado, «Eliminar «, » Guardar» lo modificado en la edición o «Cancelar» la misma.
Presupuesta
Presupuesto desde cliente
Desde los iconos de la parte inferior derecha de «Cliente» podemos clicar sobre el icono correspondiente a «Presupuestos» en la fila en la que se encuentra. Al hacerlo se nos abre en la misma pestaña una pantalla con los datos correspondientes al presupuesto del cliente en esa fila:
- Estamos en la pantalla de Presupuestos con los campos limpios pero si vemos la fila de abajo observamos que es de ese cliente en concreto.
- Si el cliente tuviera en la parte inferior muchas filas, buscaríamos el presupuesto por campos de búsqueda.
- Podemos exportar los datos estadísticos (incluyendo items no presupuestados) en CSV desde aquí o crear un nuevo presupuesto con los datos de ese cliente.
- Los iconos cumplen la misma función que describimos en la documentación de «Presupuestos», que puede consultar en dicha documentación.
- Desde aquí podemos exportar en CSV o Excel, pero solamente los datos que aparecen en la fila correspondiente y que hemos incluido en el Presupuesto.
Elimina
Elimina desde el icono ``Elimina``
En la pantalla principal de «Clientes» nos situamos sobre el icono «Elimina» y clicamos sobre él.
- Nos saldrá una alerta para indicar un aviso de si deseamos eliminar el elemento.
- Una vez aceptada, la fila quedará eliminada.
- OJO: Al eliminar un Cliente no implica que sus facturas queden eliminadas. Por legislación hay que mantener la información de facturación durante 5 años mínimo. Por tanto podemos borrar un cliente pero no las facturas asociadas al mismo.